Excel Online ra đời mang đến sự tiện lợi hơn cho người dùng, các thao tác công việc trên Excel sẽ trở nên linh hoạt hơn. Vậy bạn có biết cách sử dụng Excel Online hay chưa? Excel Online cũng có những thao tác quen thuộc cùng nhiều tính năng tương tự như bản Excel thông thường Offline trước đây. Và điểm nổi bật hơn hẳn chính là người dùng có thể lựa chọn tải nội dung về máy tính làm việc offline hoặc có thể lưu trữ trực tuyến trên OneDrive giúp bạn dễ dàng truy cập từ bất kỳ thiết bị nào có kết nối Internet.
» Tin liên quan: Tổng hợp các gói cước Office365 Mobifone ưu đãi data kèm tiện ích
Và trong nội dung bài viết dưới đây, 3Gmobifone.vn sẽ thông tin chi tiết đến mọi người cách sử dụng Excel Online để thao tác đơn giản, dễ dàng như bản thường, cùng theo dõi thông tin hữu ích này nhé.
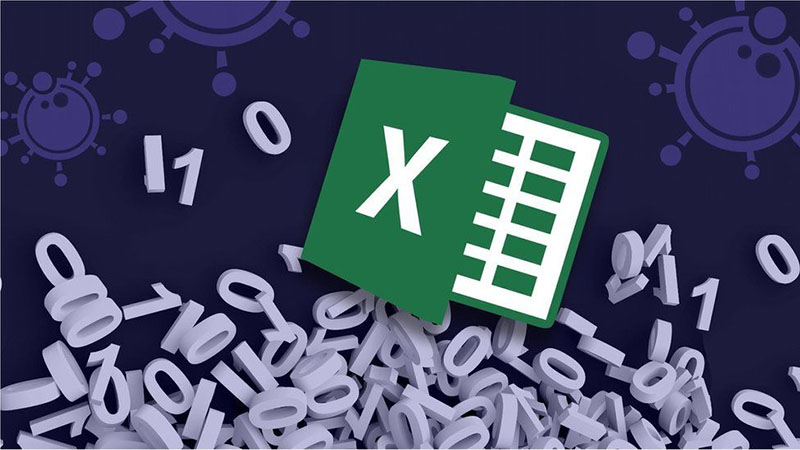
Cách sử dụng Excel Online căn bản đơn giản hiệu quả nhất
Excel online là gì?
Excel online là một chương trình bảng tính trực tuyến miễn phí của Microsoft. Excel trực tuyến cho phép người dùng tạo và chỉnh sửa các file trực tuyến cùng lúc với những người khác. Người dùng được cấp quyền và có các quyền cơ bản như quản trị, chỉnh sửa và xem. Biên tập viên được nhận dạng bằng màu sắc và con trỏ riêng, và hệ thống quản lý quyền hạn của người dùng.
» Tham khảo thêm: Cài đặt tin nhắn Messenger không hiện nội dung trên màn hình khoá
Hướng dẫn cách sử dụng Excel Online miễn phí
Excel Online cho phép người dùng sử dụng hoàn toàn miễn phí trên hệ thống trực tuyến của ứng dụng. Chỉ cần máy tính, laptop hay điện thoại có kết nối mạng là có thể sử dụng Excel ở bất kỳ đâu, bất kỳ lúc nào.
Cách tạo tài khoản Excel Online
Bước 1: Truy cập vào địa chỉ: https://products.office.com để sử dụng Excel Online.
Bước 2: Trong giao diện chính, kéo xuống phần Excel cho web và nhấn vào mục Bắt đầu sử dụng Excel.
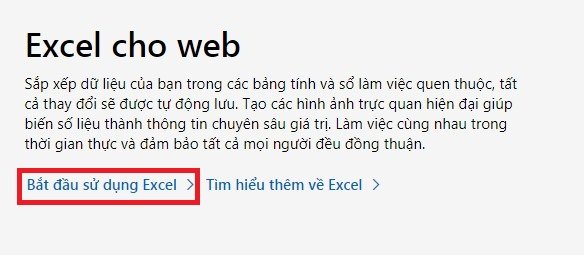
Bước 3: Chọn mục Hãy tạo tài khoản để tạo tài khoản Excel Online.
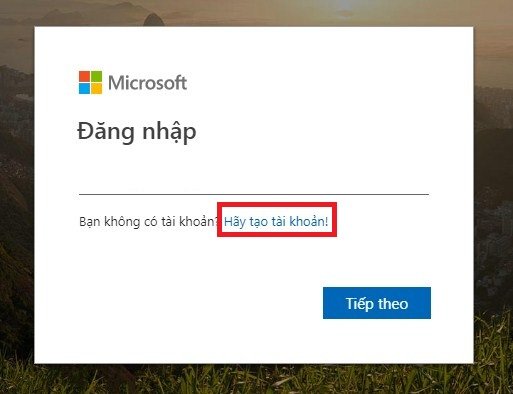
Bước 4: Tại đây, bạn có thể nhập số điện thoại hoặc email để tạo tài khoản Excel Online, sau đó chọn vào Tiếp tục.
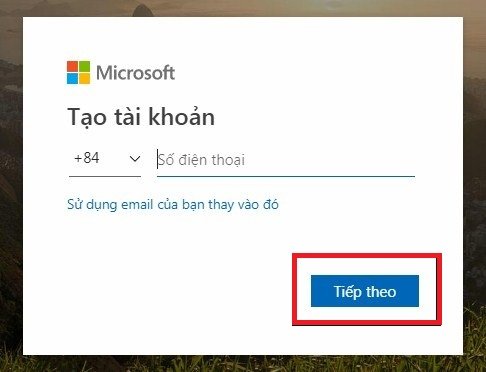
Bước 5: Khi nhập số điện thoại thành công, hệ thống sẽ thông báo “Có thể bạn đã có tài khoản Microsoft”, nhấn vào mục Đăng nhập để đăng nhập tài khoản và sử dụng.
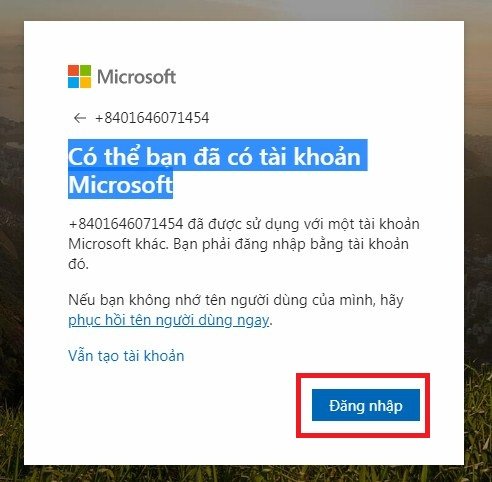
Bước 6: Đăng nhập bằng số điện thoại hoặc email bạn đã đăng ký và nhấn Đăng nhập.
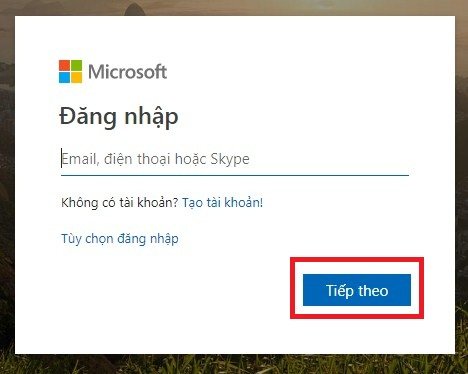
Hướng dẫn tạo cửa sổ làm việc mới cho Excel Online
Sau khi đăng nhập vào Excel Online, giao diện Excek Online sẽ xuất hiện, lúc này bạn có thể tạo cửa sổ làm việc mới cho Excel như sau:
Bước 1: Nhấn vào Sổ làm việc trống mới.
 Bước 2: Cửa sổ làm việc mới trên Excel sẽ hiển thị. Giao diện của bản Excel Online trực tuyến tương tự như bản Microsoft Excel trên máy tính. Các công cụ tạo bảng, chỉnh sửa bảng, nhập dữ liệu,… sẽ hiển thị ở phía trên.
Bước 2: Cửa sổ làm việc mới trên Excel sẽ hiển thị. Giao diện của bản Excel Online trực tuyến tương tự như bản Microsoft Excel trên máy tính. Các công cụ tạo bảng, chỉnh sửa bảng, nhập dữ liệu,… sẽ hiển thị ở phía trên.
 Bước 3: Để tạo bảng dữ liệu, bạn thực hiện các thao tác tương tự như trên Excel, nhập nội dung và tạo bảng biểu, đặt tên cho dữ liệu hoặc tạo màu cho bảng.
Bước 3: Để tạo bảng dữ liệu, bạn thực hiện các thao tác tương tự như trên Excel, nhập nội dung và tạo bảng biểu, đặt tên cho dữ liệu hoặc tạo màu cho bảng.

Bước 4: Để lưu phiên làm việc trên Excel online, hãy nhấn vào mục Tệp ở trên cùng, sau đó chọn Lưu như (Save As) và cuối cùng chọn Tải xuống bản sao để tải file về máy tính hoặc chọn Lưu vào OneDrive.

» Xem thêm: Cách active Win 10 Pro vĩnh viễn chỉ bằng 1 click
Hướng dẫn tải file Excel từ máy tính lên Excel Online
Nếu bạn có một file Excel trên máy tính và muốn chuyển file này lên Excel trực tuyến để thao tác cũng như linh hoạt sử dụng, bạn có thể thực hiện theo các bước sau:
Bước 1: Trên giao diện của Excel Online, nhấn vào OneDrive ở phía trên.
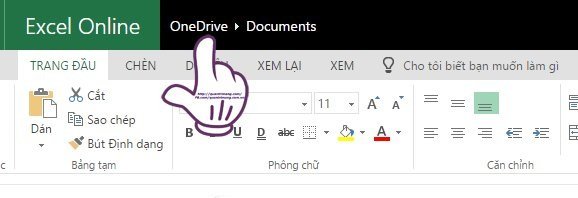 Bước 2: Trên giao diện mới, bạn chỉ cần nhấn vào mục Tải lên, sau đó chọn Tệp và điều hướng đến thư mục chứa file Excel mà bạn muốn chỉnh sửa trên Excel Online.
Bước 2: Trên giao diện mới, bạn chỉ cần nhấn vào mục Tải lên, sau đó chọn Tệp và điều hướng đến thư mục chứa file Excel mà bạn muốn chỉnh sửa trên Excel Online.
 Bước 3: Ngay sau đó, bạn sẽ tự tin thấy file vừa tải xuất hiện trong giao diện của OneDrive. Chỉ cần nhấn vào file đó để bắt đầu quá trình chỉnh sửa.
Bước 3: Ngay sau đó, bạn sẽ tự tin thấy file vừa tải xuất hiện trong giao diện của OneDrive. Chỉ cần nhấn vào file đó để bắt đầu quá trình chỉnh sửa.
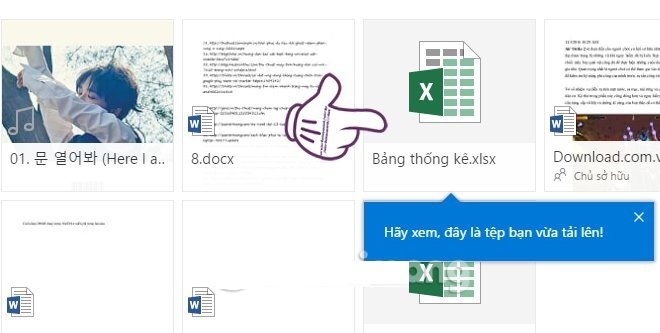
Vừa rồi là hướng dẫn cách sử dụng Excel Online cơ bản giúp quý khách hàng có thể thao tác công việc trên Excel trực tuyến dễ dàng. Hy vọng rằng, Excel online sẽ thật sự mang đến sự linh hoạt và giúp quý khách hàng thuận tiện hơn trong công việc, trong quản lý…






